Wordの文書に画像を挿入する形式は、既定では[行内]になっていて段落内に配置されるようになっています。
挿入した画像をドラッグで自由に移動させるには、[文字列の折り返し]で設定しなければなりません。
また、画像挿入時の既定の形式は、変更することができます。
文字列と画像の扱い方について理解を深めておくと、文書作成の効率化にもつながります。
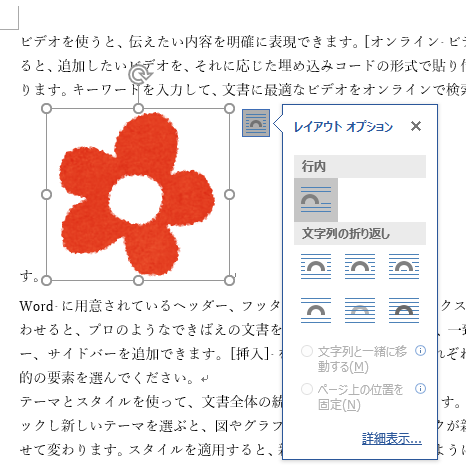
この記事の目次
サンプル文の作成
サンプル文を準備します。
一行目に半角で[=rand()]と入力して、[Enter]キーを押します。すると、サンプル文が表示されます。
サンプル文の内容はWordのバージョンによって異なります。
サンプル文の表示については、以下のページで解説しています。サンプル文が表示されない場合の対処方法も記しています。
-
サンプル文を挿入して編集機能を確認(Word・PowerPoint・Outlook)
書式設定の機能を確認をしたいと思っても、適当な文章がないとできません。 特に長文の文章で機能を確認したり、練習したい場合など、そのサンプル文 ...
Word2016では、以下のようなサンプル文(650文字)が表示されます。内容はWord2013と同じです。
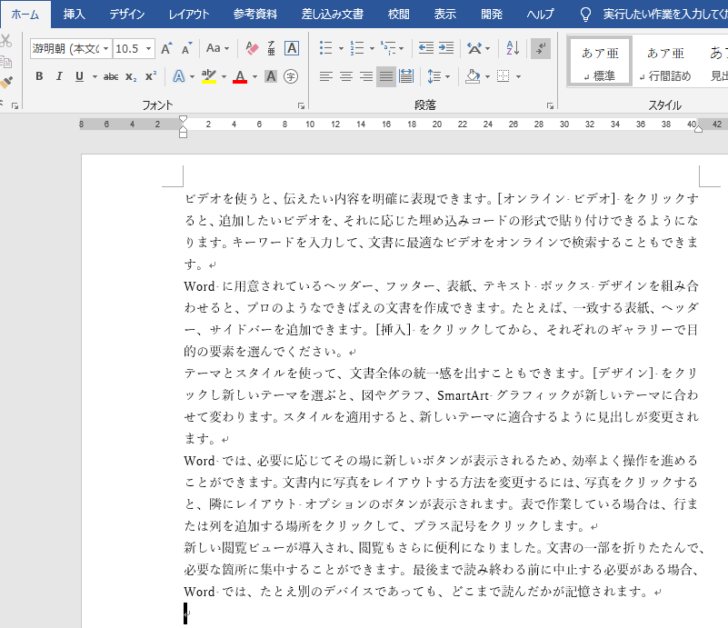
画像の挿入
文書を作成した本文に画像を挿入します。画像を挿入する位置にカーソルを置きます。
ここでは、パソコン内に保存した画像を挿入しますので、[挿入]タブの[図]グループにある[画像]をクリックします。
![[挿入]タブの[図]グループにある[画像]](https://hamachan.info/WordPress2019/wp-content/uploads/2019/06/word2016haiti3.png)
[図の挿入]ダイアログボックスが表示されますので、目的の画像を選択して、[挿入]ボタンをクリックします。
![[図の挿入]ダイアログボックス](https://hamachan.info/WordPress2019/wp-content/uploads/2019/06/word2016haiti4.png)
カーソルの位置に画像が挿入されます。画像の周りには○(サイズ変更ハンドル)があります。この丸いボタンにカーソルを合わせてドラッグすると、画像の大きさを変更できます。
画像以外の箇所をクリックすると、画像の選択は解除されます。
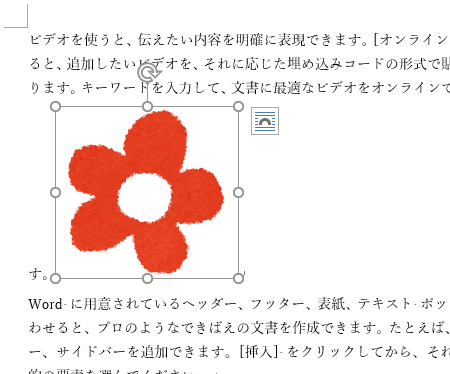
参考Office2019以降とMicrosoft 365のOfficeでは、画像や図形を縮小すると、移動ハンドルが表示されるようになっています。
図形の周りに表示されるハンドルについては、以下の記事で解説しています。
-
図形のサイズ変更・回転・調整ハンドルを使って目的の形状に変更
WordやExcel、PowerPointなどで図形を挿入すると、図形の周りには白い丸(○)が表示されます。これは、[サイズ変更ハンドル]と ...
挿入時の既定の形式は[行内]
挿入した画像の右上にあるアイコンは[レイアウトオプション]と呼ばれるものです。
この[レイアウトオプション]をクリックしてみます。[行内]が選択されています。
この行内は段落内に配置されている形で、文字列と同じように左揃え、中央揃え、右揃えなどで移動させることができます。画像の前に文字を入力したり、削除すると、画像も一緒に移動します。1行の中に文字列と画像が配置されます。文字列と同じ扱いになります。
ですから、複数の画像を挿入していても[行内]の場合は、[Shift]キーでまとめて選択することはできません。
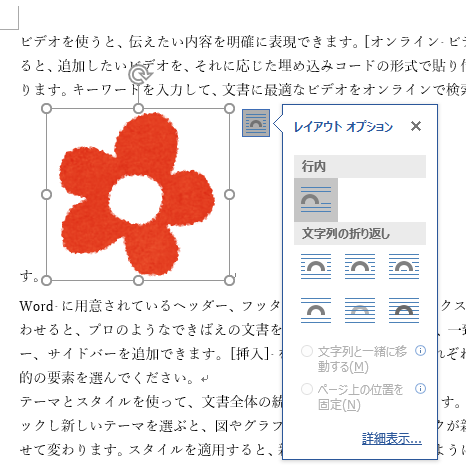
[図形]を挿入した場合
図形を挿入した場合は、[前面]になります。
[挿入]タブの[図]グループにある[図形]から[楕円]を選択して、本文内でドラッグして楕円を挿入します。
![[挿入]タブの[図形]から[楕円]を選択](https://hamachan.info/WordPress2019/wp-content/uploads/2019/06/word2016haiti6.png)
この[レイアウトオプション]をクリックしてみます。[前面]が選択されています。
図形の場合は、挿入時が[前面]なので、そのまま自由に移動させることができます。もちろん、文字列の折り返しから[前面]以外の配置形式を選択して変更することはできます。
![レイアウトオプションの[文字列の折り返し]-[前面]](https://hamachan.info/WordPress2019/wp-content/uploads/2019/06/word2016haiti7.png)
[行内]と[文字列の折り返し]の違い
[行内]と[文字列の折り返し]は異なるものです。
[行内]は文字と同じように字送りされます。文字と同じ扱いになります。
文字列と一緒に移動するかしないかの設定
[行内]の場合は、レイアウトオプションの[文字列と一緒に移動する]と[ページ上の位置を固定]は無効になります。
[行内]以外の形式は有効になります。
![レイアウトオプション[行内]](https://hamachan.info/WordPress2019/wp-content/uploads/2019/06/word2016haiti32.png)
レイアウトオプションの[文字列と一緒に移動する]と[ページ上の位置を固定]については、以下の記事で解説しています。
-
ページ上で図形やテキストボックスを固定するには
Wordで図やテキストボックス、図形などを挿入した後、[Enter]キーを押すと図やテキストボックスまで移動してしまうことがあります。 改行 ...
折り返し点の編集
[図の形式]タブの[文字列の折り返し]にある[折り返し点の編集]も無効です。
![[図の形式]タブの[文字列の折り返し]にある[折り返し点の編集]](https://hamachan.info/WordPress2019/wp-content/uploads/2019/06/word2016haiti34.png)
アンカーの表示
また、[行内]以外の場合はアンカーが表示されますが、[行内]の場合は表示されません。
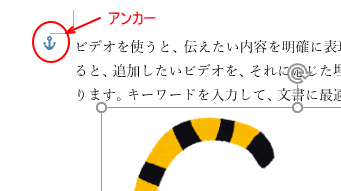
アンカー記号については、以下の記事で解説しています。
-
アンカー(碇のマーク)って何?
Wordで作成した文章に画像や、テキストボックスを挿入すると、左余白に碇のマークが現れます。 この碇のマークのことを[アンカー]と呼びます。 ...
グループ化
また、[行内]の場合は、画像のグループ化はできません。
-
画像のグループ化ができない時はレイアウトオプションを確認
Wordで画像を挿入した後、図形を重ねて、それをグループ化しようとしてもグループ化ができないことがあります。 まず、画像のレイアウトが[行内 ...
隠し文字の設定
[行内]は、文字列と同じ扱いになるので、画像に対して[隠し文字]の設定ができます。
-
隠し文字の設定と印刷(文字列と画像の表示/非表示)
Wordには、[隠し文字]という機能があります。隠し文字の設定をすると、状態によって隠し文字列や画像が非表示になります。 また、Wordのオ ...
他のアプリケーションへドラッグで移動
画像が[行内]であれば、他のアプリケーションへドラッグで移動させることができます。
[Ctrl]キーを押したままドラッグすると、コピーになります。
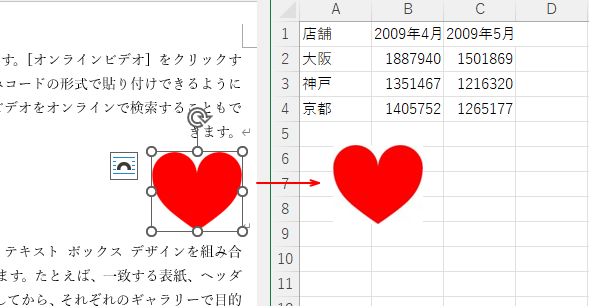
参考Word2003では、[行内]以外でもドラッグ&ペーストで移動できましたが、Word2007以降は、[行内]のみが移動できます。
-
異なるアプリケーション間でデータを移動(切り取りと貼り付け)
異なるアプリケーション間のデータの移動は簡単にできます。 右クリックのショートカットメニューから[切り取り]と[貼り付け]を行ったり、ショー ...
[文字列の折り返し]の6個の形式
[レイアウト オプション]の[文字列の折り返し]には、以下の6個の配置形式があります。
- 四角形
- 狭く
- 内部
- 上下
- 背面
- 前面
Word2013までは[四角形]は[四角]で、[狭く]は[外周]という表記になっていました。
文字列の折り返しは、[レイアウトオプション]以外に[図の形式]タブの[配置]グループにある[文字列の折り返し]からも選択できます。
![[図の形式]タブの[配置]グループにある[文字列の折り返し]](https://hamachan.info/WordPress2019/wp-content/uploads/2019/06/word2016haiti8.png)
しかし、[その他のレイアウトオプション]をクリックすると、
![[図の形式]タブの[文字列の折り返し]-[その他のレイアウトオプション]](https://hamachan.info/WordPress2019/wp-content/uploads/2019/06/word2016haiti9.png)
[レイアウト]ダイアログボックスの[文字列の折り返し]タブが表示されます。
[四角形]は[四角]、[狭く]は[外周]となっています。
![[レイアウト]ダイアログボックスの[文字列の折り返し]タブ](https://hamachan.info/WordPress2019/wp-content/uploads/2019/06/word2016haiti10.png)
四角形
[四角形]は、文字が画像に周り込んで配置される形式です。画像の幅と高さによって四角形で文字が折り返されます。
![文字列の折り返し[四角形]](https://hamachan.info/WordPress2019/wp-content/uploads/2019/06/word2016haiti19.png)
上下
[上下]は、画像の左右から文字が排除される形式です。行単位での挿入になります。
![文字列の折り返し[上下]](https://hamachan.info/WordPress2019/wp-content/uploads/2019/06/word2016haiti20.png)
前面
[前面]は、画像は文字列の前に配置される形式です。
![文字列の折り返し[前面]](https://hamachan.info/WordPress2019/wp-content/uploads/2019/06/word2016haiti16.png)
背面
[背面]は、画像は文字列の後ろに配置される形式です。
![文字列の折り返し[背面]](https://hamachan.info/WordPress2019/wp-content/uploads/2019/06/word2016haiti15.png)
[背面]を設定後、選択を解除して、再度画像を選択しようとすると、うまく選択できない場合があるかと思います。
その場合は、[ホーム]タブの[編集]グループにある[選択]をクリックして[オブジェクトの選択]をクリックすると、簡単に選択できます。
編集が終わったら、[オブジェクトの選択]を解除することも忘れないでください。そうしないと、本文中にカーソルを表示できません。
解除は、キーボードから[Esc]キーを押すか、再度[オブジェクトの選択]をクリックします。ポップヒントには、以下のように記されています。
オブジェクトの選択
インク、図形、テキスト領域などのオブジェクトを選びます。これは特に、テキストの背後にあるオブジェクトを操作するときに使うと便利です。
![[ホーム]タブの[編集]グループにある[オブジェクトの選択]](https://hamachan.info/WordPress2019/wp-content/uploads/2019/06/word2016haiti31.png)
背景画像の選択については、以下の記事でも解説しています。
-
テキストの背後にある図形や画像などのオブジェクトを選択するには
図形や画像などを背面として挿入した場合、いったんオブジェクトの選択を解除してしまうと、テキストが前面にあってオブジェクトの選択が難しいときが ...
参考[前面]と[背面]は、本文上下の余白部分に配置できます。他の形式では上下の余白部分には配置できません。
ただし、[レイアウト オプション]で[ページ上の位置を固定する]を選択すると、移動できるようになります。

以下は、ワードアートの解説ですが、[文字列の折り返し]は[上下]、[ページ上の位置を固定する]を選択しています。
-
ワードアートでは挿入文字をアーチ型にもできる
Wordでタイトルなどを少し目立たせたい、またはグラフィカルな文字にしたいということがありますね。 そういう時に使うと便利なのがワードアート ...
[狭く]と[内部]の違いは[折り返し点]
[文字列の折り返し]の[狭く]と[内部]は画像の輪郭に従って文字を周り込ませることができます。
以下は、[狭く]を選択した状態です。
![文字列の折り返し[狭く]](https://hamachan.info/WordPress2019/wp-content/uploads/2019/06/word2016haiti17.png)
以下は、[内部]を選択している状態です。でも、これでは違いがわかりませんね。
![文字列の折り返し[内部]](https://hamachan.info/WordPress2019/wp-content/uploads/2019/06/word2016haiti18.png)
折り返し点を表示
[狭く]と[内部]は、分かりづらいと思いますので、画像を変えて解説します。
以下は、画像を挿入して、[文字列の折り返し]で[狭く]を選択しています。
![文字列の折り返し[狭く]](https://hamachan.info/WordPress2019/wp-content/uploads/2019/06/word2016haiti21.png)
[折り返し点の編集]で折り返し点を調整してみると、[狭く]と[内部]の違いはよく分かります。
[狭く]と[内部]は、画像の折り返し点に沿って、文字が折り込まれる形式です。
画像を選択して、[図の形式]タブの[配置]グループにある[文字列の折り返し]の[折り返し点の編集]をクリックします。
![[図の形式]タブの[文字列の折り返し]-[折り返し点の編集]](https://hamachan.info/WordPress2019/wp-content/uploads/2019/06/word2016haiti22.png)
折り返し点が表示されます。頂点をドラッグして、調整できます。ここでは、トラの尻尾と胴体の箇所にも文字を折り込ませようと調整したところです。
折り返し点は、[Ctrl]キーを押したままクリックすると削除できますし、線上でドラッグすると、新しい折り返し点が現れます。
[狭く]では尻尾と胴体の領域には、文字を折り込ませることはできません。
![文字列の折り返し[狭く]で画像の周りに折り返し点の表示](https://hamachan.info/WordPress2019/wp-content/uploads/2019/06/word2016haiti23.png)
このまま[文字列の折り返し]で[内部]を選択してみます。
尻尾と胴体の領域に文字が折り込まれます。[狭く]より、より折り返し点に沿って文字が折り込まれます。
![文字列の折り返し[内部]で折り返し点の表示](https://hamachan.info/WordPress2019/wp-content/uploads/2019/06/word2016haiti24.png)
参考[文字列の折り返し]で[四角]を選択していても、[折り返し点の編集]をクリックすると、自動的に[文字列の折り返し]は[狭く]になります。また、[折り返し点の編集]で折り返し点を調整して、四角形と同じようにすることもできます。
[折り返し点の編集]は、画像を選択して右クリックしたときのショートカットメニューにもあります。
![ショートカットメニューの[折り返し点の編集]](https://hamachan.info/WordPress2019/wp-content/uploads/2019/06/word2016haiti35.png)
画像挿入時の既定の形式を変更
画像を挿入すると、既定では[行内]で配置されます。
行内で挿入したほうが良い場合もありますが、画像の挿入のたびに[文字列の折り返し]で配置を選択し直しているのであれば、既定の形式を変更すると効率的です。
その方法は、2つあります。どちらで設定しても、変更内容は連携していますので、どちらかで設定すればOKです。
また、設定したことは忘れないようにしてくださいね。
Wordのオプションから
[ファイル]タブをクリックしてBackstageビューを表示して、最下部にある[オプション]をクリックします。
![BackStageビューの[オプション]](https://hamachan.info/WordPress2019/wp-content/uploads/2019/06/23937haiti101.png)
または、キーボードからアクセスキーを使って[Alt]→[F]→[T]の順に押しても表示できます。これは、ExcelやPowerPointなどでも使用できます。
![キーボード[Alt]→[F]→[T]](https://hamachan.info/WordPress2019/wp-content/uploads/2017/01/keybord-alt-f-t-e1723344407214.png)
[Wordのオプション]ダイアログボックスが表示されます。
左のメニューから[詳細設定]を選択します。[切り取り、コピー、貼り付け]にある[図を挿入/貼り付ける形式]の▼をクリックして、メニューから設定したい形式を選択します。
[OK]ボタンをクリックして閉じます。再起動しなくても大丈夫です。
参考ここも[四角]と[外周]になっています。レイアウトオプションや、リボンの[文字列の折り返し]では、[四角形]と[狭く]という表記になっています。
![[Wordのオプション]の[詳細設定]-[図を挿入/貼り付ける形式]](https://hamachan.info/WordPress2019/wp-content/uploads/2019/06/word2016haiti27.png)
既定のレイアウトとして設定
画像を挿入して、既定にしたい形式があれば、その画像を選択します。以下の画像は、[四角形]を選択しています。
[図の形式]タブの[配置]グループにある[文字列の折り返し]から[既定のレイアウトとして設定]をクリックします。
ポップヒントには、以下のように記されています。画像だけでなく、グラフやSmartArtにも反映されます。これは、オプションから設定した場合も同じです。
既定のレイアウトとして設定
現在の折り返しスタイルと配置オプションを、すべての新しい画像、グラフ、SmartArtグラフィックの既定として使用します。
![[図の形式]タブの[文字列の折り返し]-[既定のレイアウトとして設定]](https://hamachan.info/WordPress2019/wp-content/uploads/2019/06/word2016haiti28.png)
[既定のレイアウトとして設定]は、右クリックのショートカットメニューにもあります。
![ショートカットメニューの[既定のレイアウトとして設定]](https://hamachan.info/WordPress2019/wp-content/uploads/2019/06/word2016haiti29.png)
関連Word2003で既定の形式を変更する方法は、以下の記事で解説しています。
-
図を[行内]で挿入しないための設定(既定の形式を変更)
Wordでクリップアートやファイルから図を挿入する場合、貼り付ける形式は[行内]として挿入されます。 この[行内]は段落内に配置されている形 ...
